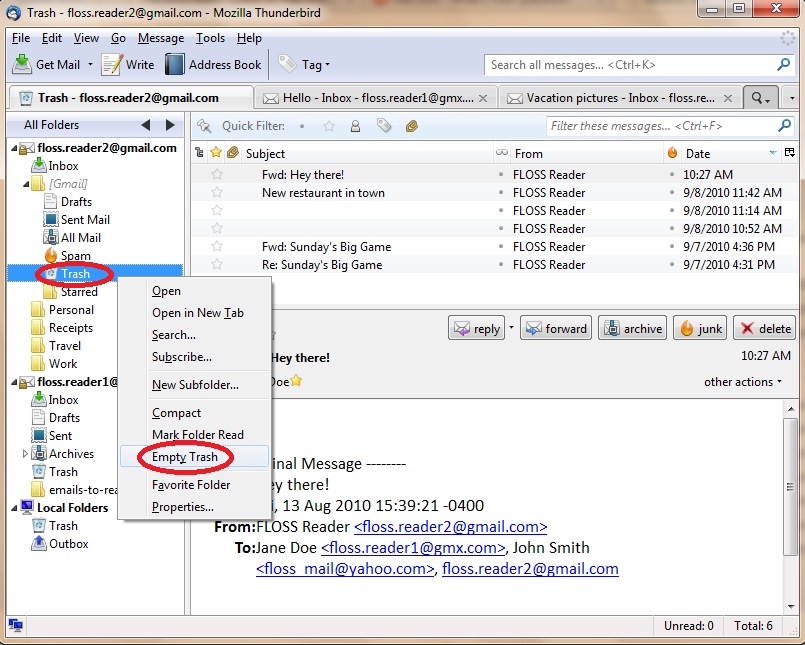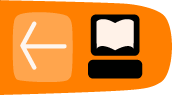View and Organize Your Mail
You can see your emails in three ways with Thunderbird:
- In the message pane
- In a new tab
- In a new window
Here's how to do that.
View emails in the message pane
- Click on the message that you want to view.
- Thunderbird displays the message in the message pane.
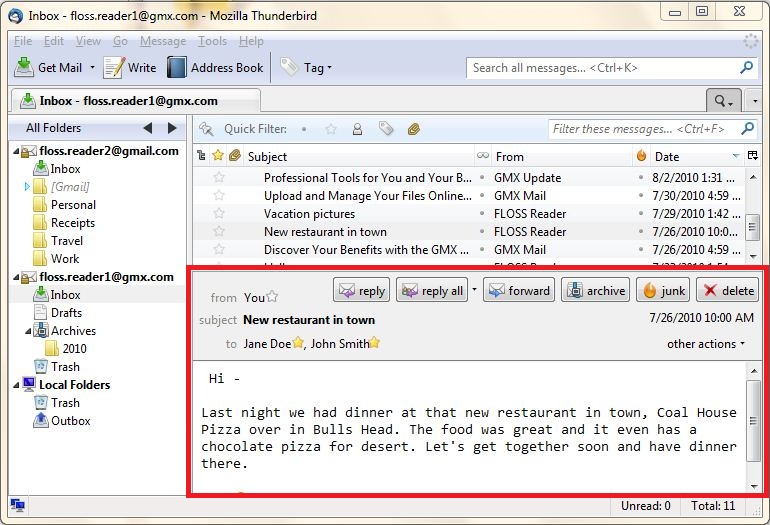
- To turn off the message pane, press the F8 key. Thunderbird displays only the email list.
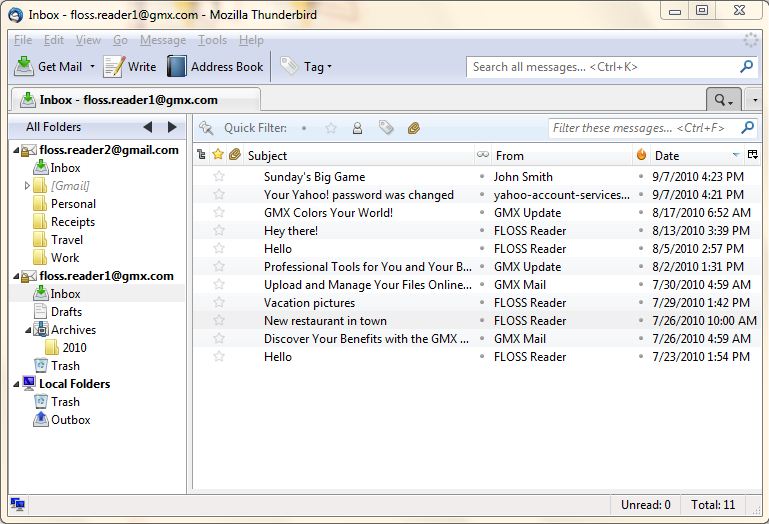
View emails in a new tab
- Double-click on the email that you want to view.
Thunderbird will open the email in a new tab. You can have many emails open in tabs.
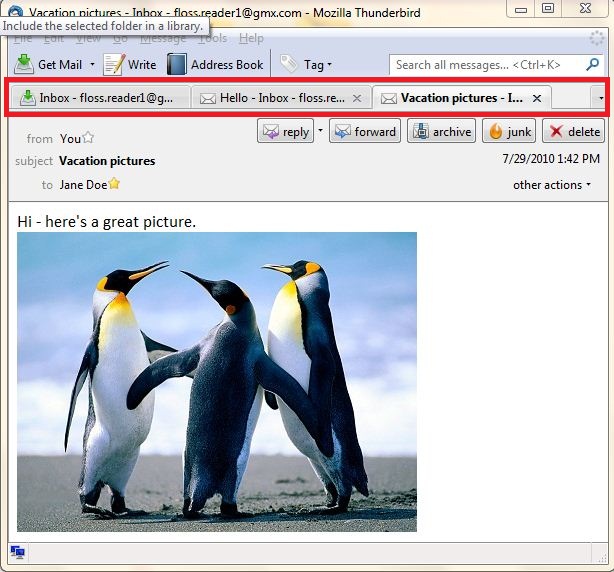
-
Close the tab by clicking the "X" icon that is at the far right of the tab.

View an email in a new window
- Select an email that you want to view in a new window.
- Right-click the email and select Open Message in New Window.

The email opens in a new window.
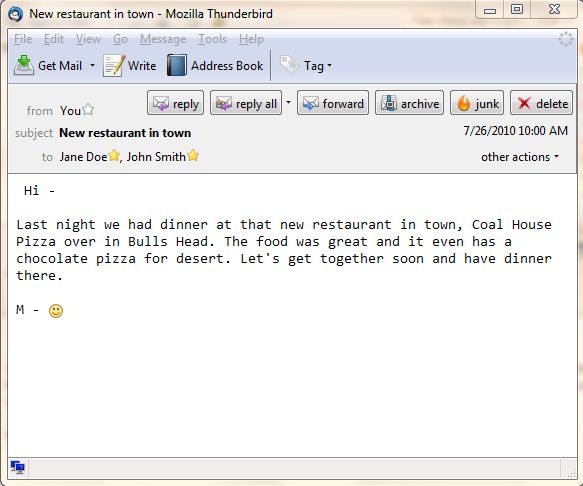
- Close the email by closing the window.
Drag and drop a new window
You can drag and drop open tabs to create new windows. Having multiple windows is a good way to separate your work and personal accounts, or to separate individual emails. Here's how to to do it:
- Right-click an email or email account and select Open in a new tab.
- Click and drag the tab anywhere outside of the toolbar. When you see a square box, you can drop the tab by letting go of the mouse button.

- A new window appears with two tabs: Your new tab, and a Local Folders tab.
Print an email
-
Open an email that you want to print.
- Go to the File menu and click Print.
Message attachments
When you receive a message that has an attached file, an icon is displayed next to the message in the message list:

The bottom of the message window shows the number of attachments associated with a message and the sum of their size. If there is only one attachment, the attachment file name will also be displayed. If their are multiple attachments, click the arrow to the left of the text to see the names of each attachment.
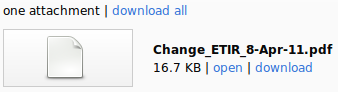
Viewing attachments
To view an attachment, click the file name. The attachment will be opened with the application that is assigned to the attachment's file type on your system.
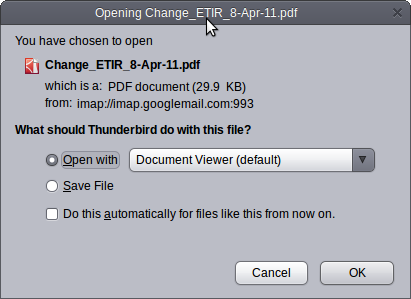
Alternatively, click the button in the bottom right corner. Select open or open all (The name of the option will vary depending on the number of attachments the message has.) You can also use the File | Attachments menu to open one or more attachments.
When you view an attachment, the file is copied to the location specified in the Attachments preference.
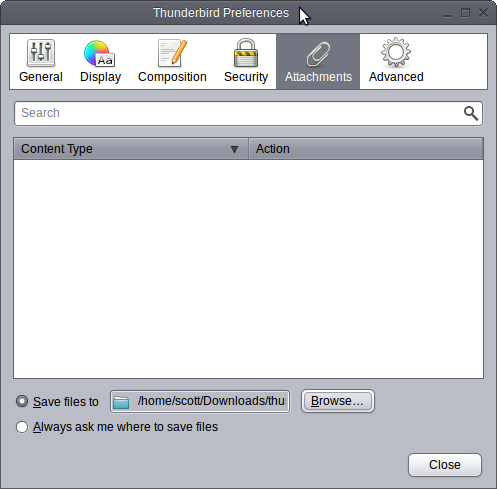
Saving, deleting and detaching attachments
You can save one or more attachments without opening them. Similar to viewing an attachment, select save or save all in the bottom right corner of the message window, or select File | Attachments from the menu bar. You will be prompted to specify the location where the file(s) should be saved.
You can also delete an attachment. This deletes the file associated with the message. It does not save the message to the local filesystem. Select delete or delete all as described above.
Finally, you can save the attachment to your filesystem but remove it from the email message by using the detach function (accessed in the same manner as the save and delete functions).
Add a new folder to an email account
- To add a folder to an email account, right-click the account and then select New Folder....

- Give the folder a name and click the Create Folder button.

- Thunderbird adds the folder to the account. If you open your email account in a web browser, the new folder will also be there.

Move emails from the Inbox to another folder
- Select the email that you want to move.
-
Click the email and drag it to another folder.
or
Right-click the message, point to Move To, point to the account where you want to move the message, and click the destination folder.

Copy emails from the Inbox to another folder
- Select the email that you want to copy.
-
Right-click the message, point to Copy To, point to the account where you want to copy the message, and click the destination folder.
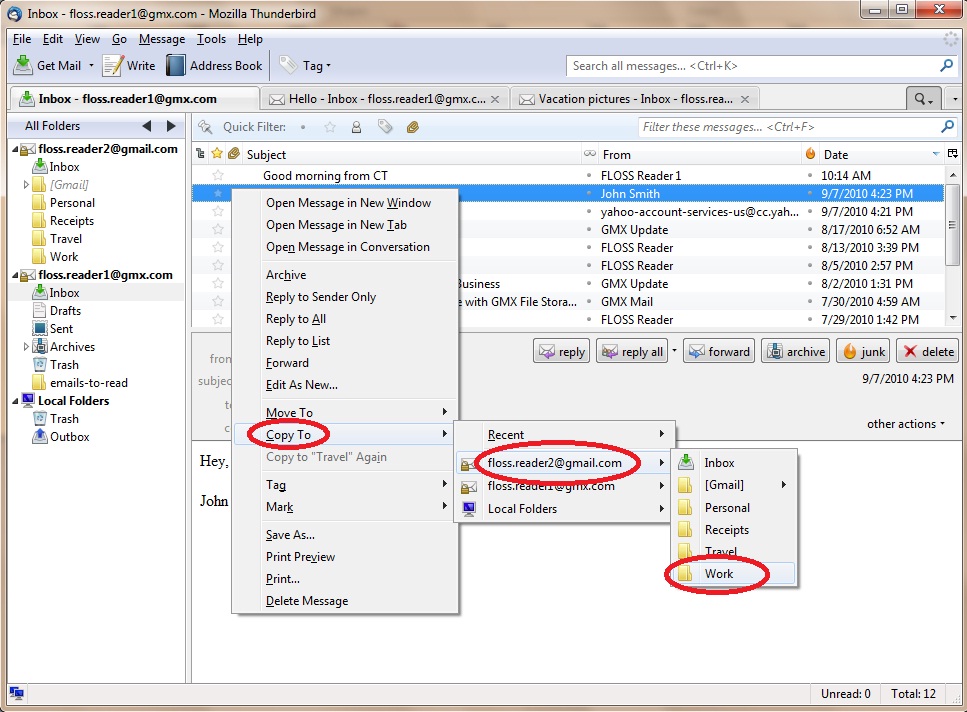
Archive emails
Archiving is an easy and quick way to move emails from your Inbox to an archive folder for future reference.
- Select the email that you want to archive.
- Right-click the message and click Archive.
- Thunderbird moves the email to your account's archive folder. The name of the archive folder depends on your email provider. Gmail, for example, calls it "All Mail" and GMX calls it "Archives". You should check to see how your email provider handles this.
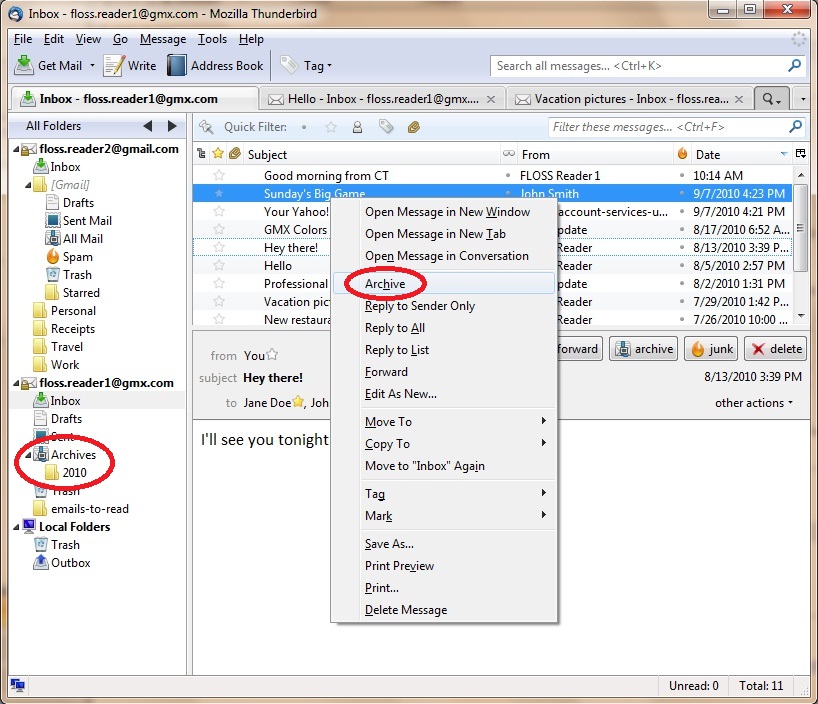
Delete emails
When you tell Thunderbird to delete an email it doesn't actually delete it. Instead, Thunderbird moves the email to your email account's trash folder. By default, emails are permanently deleted using the rules of the email account provider. This is good to know because it means that you can retrieve emails that you accidentally deleted.
- Select an email that you want to delete.
- Press the Delete key.
- Thunderbird will remove the email from your Inbox (or another folder that contains the email) and move it to your email account's trash folder.
- To see the email in the trash, open your account's Trash folder.
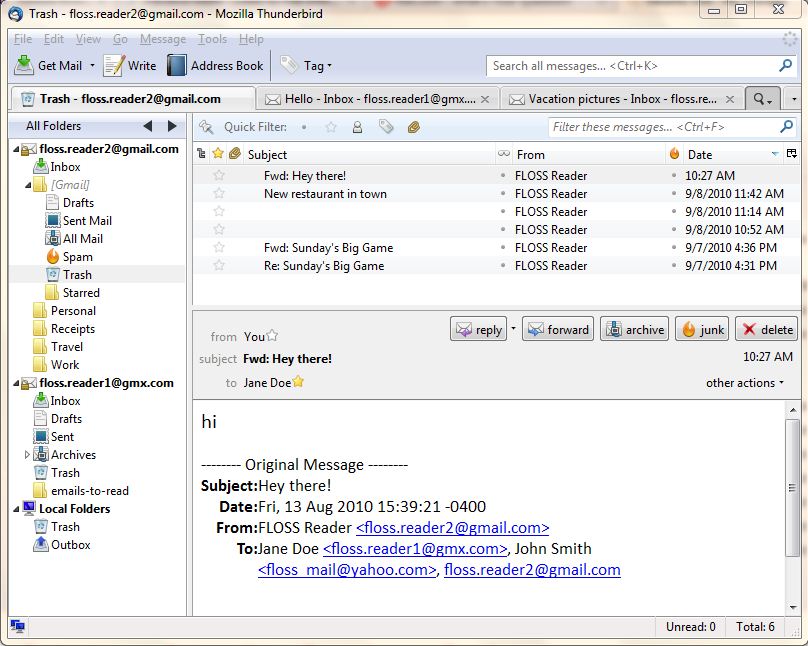
- If you want to permanently delete all the emails that are in the trash, right-click on the Trash folder and click Empty Trash. Note that once you have done this, the deleted emails are gone for good and cannot be recovered.